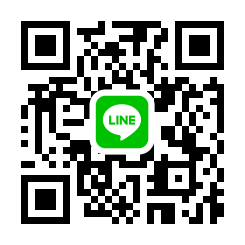この記事では、wpXブログに記事を投稿する
手順・下書きを説明します。
- 下書きの書き方
- コピーして貼り付ける
- 見出し2
- 見出し3
- 記事小技
- ブログカード
- メタディスクリプション・抜粋
スクショ(スクリーンショット)に
手書きの文字が見にくいかもしれませんがご了承下さい。
記事構造:導入文=最初の文章
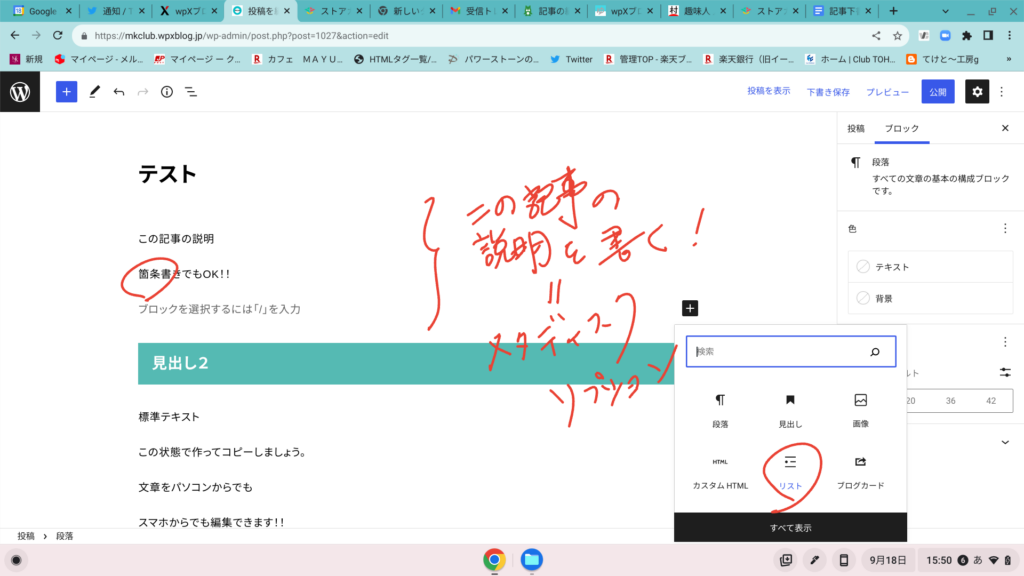
- この記事の内容は?要約
- 箇条書きでもOK!
- 何がわかるのか?
- これを抜粋・メタディスクリプションに使う
記事の書き方には、色々なかたちがあります。
初心者の方に書きやすい文章構成をご紹介します。
現在制作中のUdemy動画入門講座が完成しましたら御覧ください。
公式ラインのご登録で、完成次第プレゼント致します。
(無料クーポンで購入になります。)
下書きの書き方:グーグルドキュメントやメモを使う
なぜ?グーグルドキュメント(メモ⇒ワード)を使うのか?
- 誤字脱字を教えてくれる。
- 送り仮名の間違いも教えてくれる。
⇒正しい日本語を教えてくれる!
後でコピーして、抜粋やメタディスクリプションに貼りやすい♪
私は、ChromebookとAndroidスマホ愛用なので、グーグルドキュメントを使用していますがiPhoneの方はメモを使って⇒ワードで校正をして下さい。グーグルドキュメント好きじゃない方は、メモ⇒ワードをどうぞ♪
⬇私の下書きを画像保存して貼り付けました!!

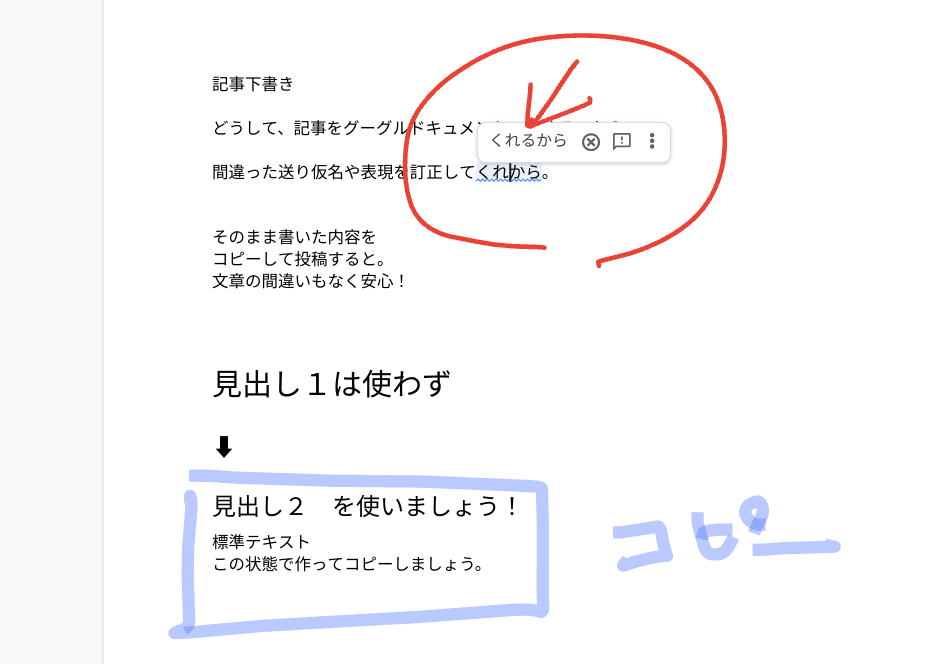
見出しは「見出し2」を使いましょう。
小見出しは⇒見出し3
【見出し2】 すぐ下に【写真】が基本(毎回入れなくていいが最初の見出しの下は必須!
では実際に、記事を作っていきます。
写真に文字入れはCanva Pro
![]() を使っています。
を使っています。
canvaには無料と有料Proがあります。登録して最初は有料機能が使えます!!
写真を設定する!
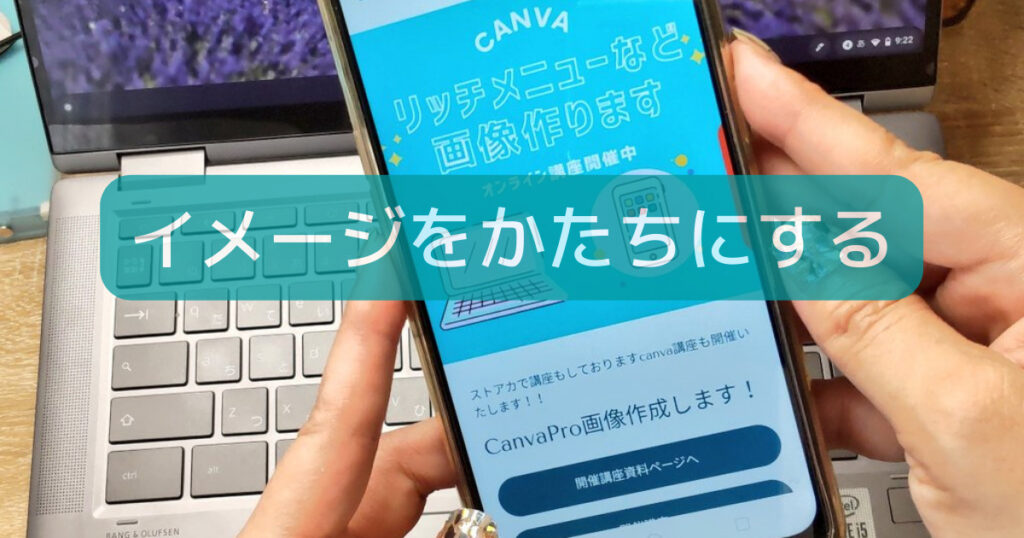
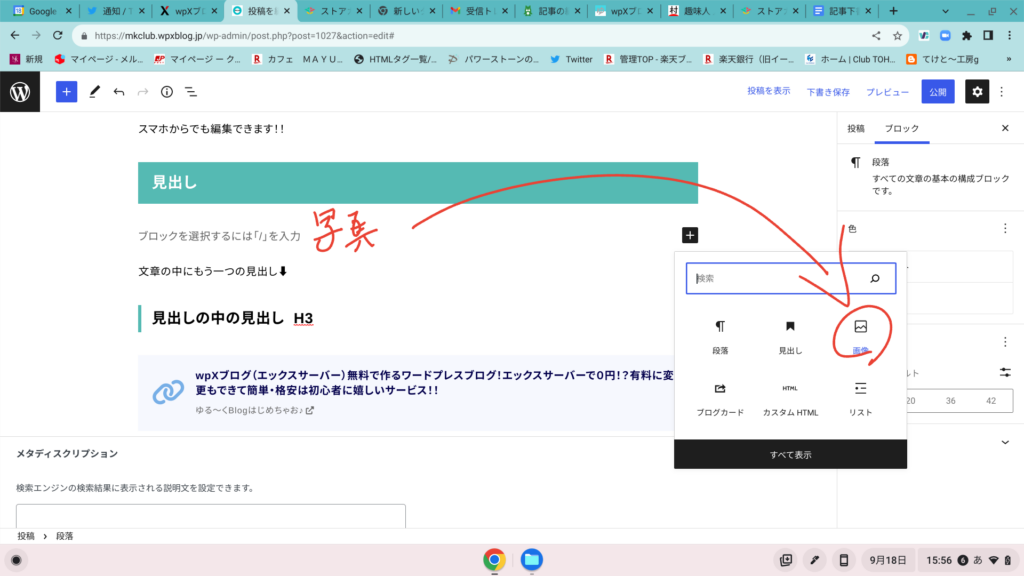
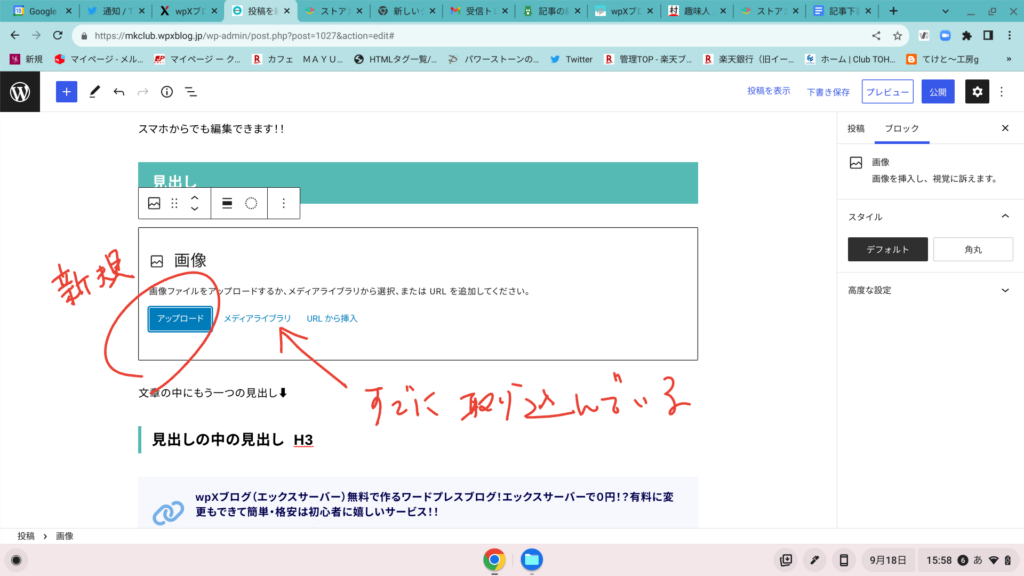
すでに使っている、登録している画像の場合は「メデイアライブラリ」を選びます。
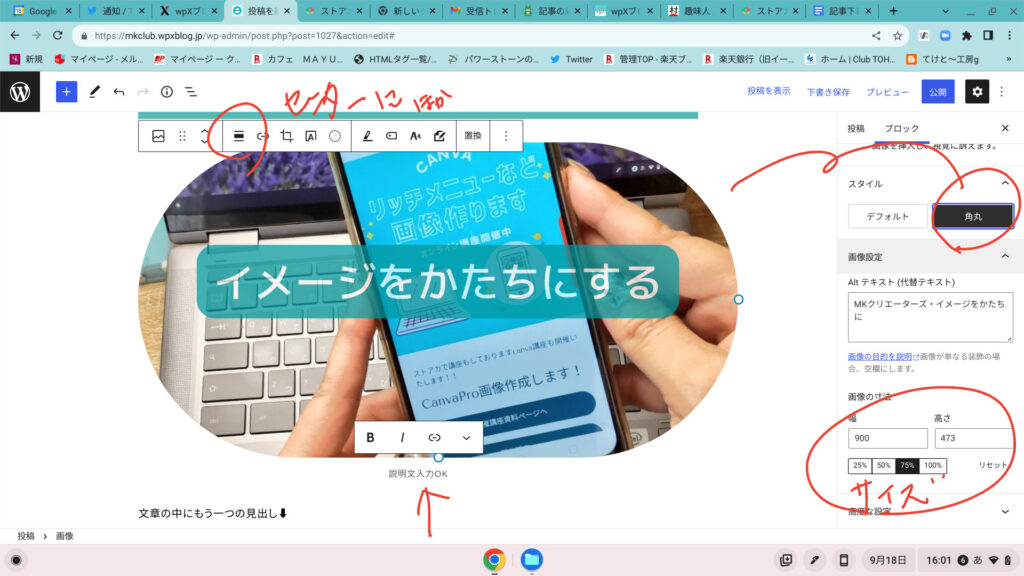
どのブログでも、表示マークはだいたい同じです。
(機能にばらつきはあると思います)
いろいろ、実際に挑戦しながら操作を覚えましょう!
小技
スペース
大きな文字
文字設定(サイズ大36px使用)
<右サイドバーの中の四角の中の数字を選びます>
ブログカード
自分のブログ内⇒内部リンク
他のブログから⇒外部リンク
【重要】メタディスクリプション・抜粋
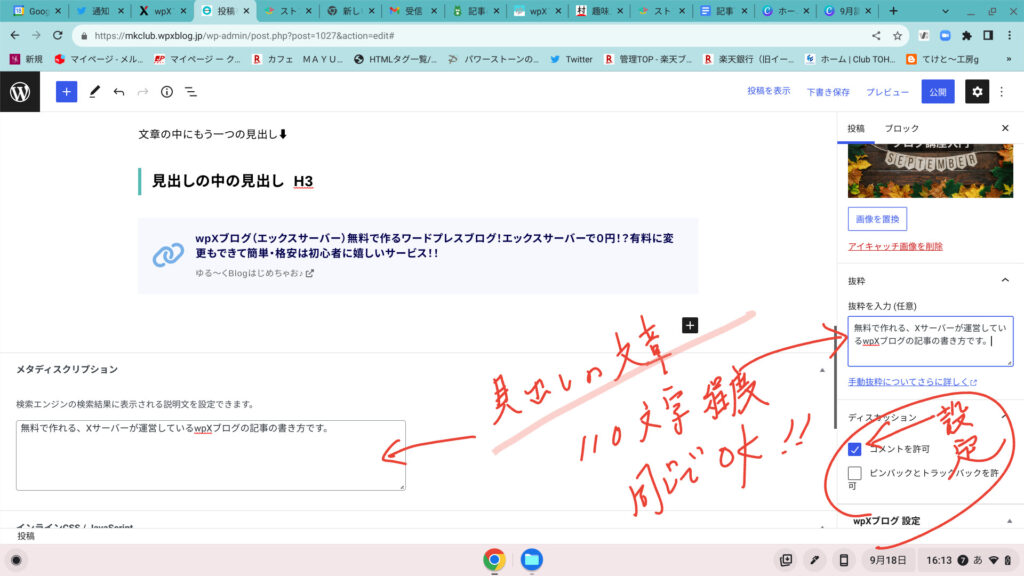
見出しのところの文章をメタディスクリプションと
サイドバーの投稿の中の「抜粋」にコピーして入れる。
⇒この時、下書きのグーグルドキュメントからコピーして
貼り付けると簡単!!
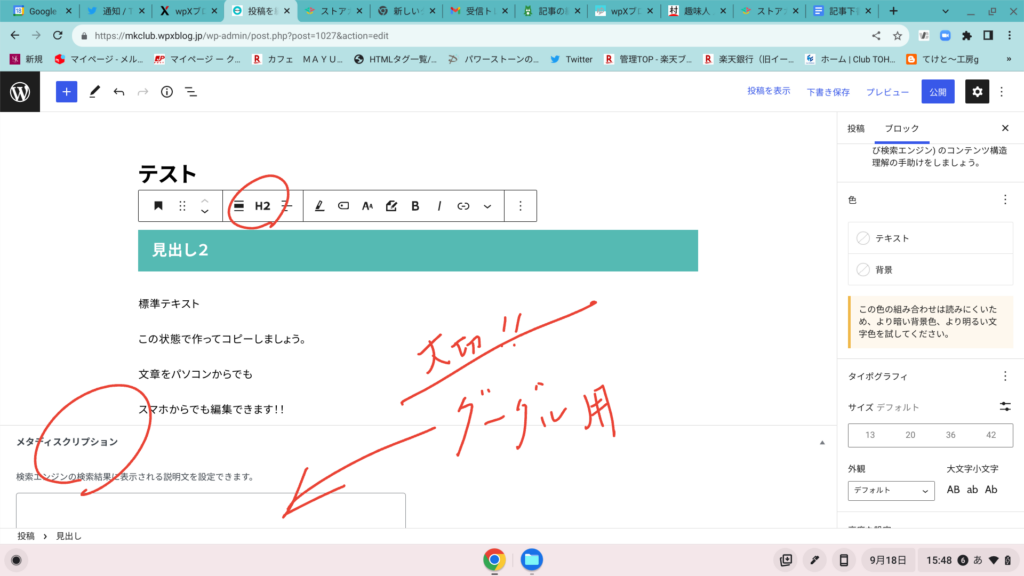
ひとこと♪
WordPressの記事投稿は、
設定・入力が多いのでめんどくさいと思います。
が、これが検索に強い理由です。
次は投稿する時の設定と手順をご紹介します。